| عنوان دوره | SQL SERVER [ مدیریت بانک های اطلاعاتی] |
| عنوان جلسه | آموزش کامل نصب و راه اندازی Sql Server |
| مدرس دوره | مهندس پورجعفر |
| تاریخ برگزاری | 1398/08/22 ساعت 14 الی 16 |
| محل برگزاری | سالن اندیشه - معاونت اموزشی |
| نحوه برگزاری | حضوری و ویدئو کنفرانس |
| ارزشیابی کلاس | مشاهده نتایج ارزشیابی |
| مستندات کلاس | ... |
 |
مهندس نرگس پورجعفر کارشناس ارشد مهندسی نرم افزار؛دی ماه 1396 |
در این مقاله ، نصب SQL Server 2016 را بصورت مرحله به مرحله ، همراه با تصویر شما آموزش خواهیم داد . شرکت ماکروسافت این نسخه از از SQL Server را در June 2016 منتشر کرد .
ابتدا ، برای دانلود SQL Server ، اینجا کلیک کنید .
برای اینکه توانایی دانلود داشته باشید ، ابتدا باید در سایت Sign in کنید . برای این کار باید یک حساب کاربری ماکروسافت داشته باشید ، برای درست کردن حساب کاربری ، اینجا کلیک کنید .
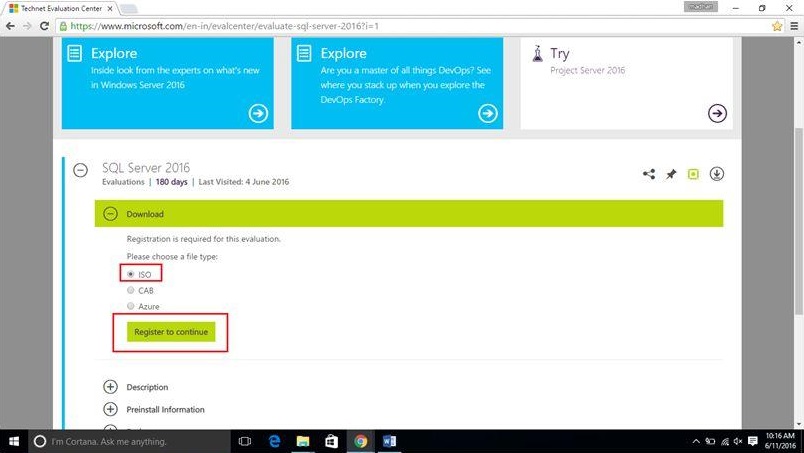
بعد از پر کردن فیلدها ، Register را برای ادامه کار بزنید . دانلود بصورت خودکار شروع خواهد شد و اگر شروع به دانلود نشد روی دکمه download بزنید .

زمانی که فایل دانلود شد ، آن را اجرا کنید (run as Administrator)
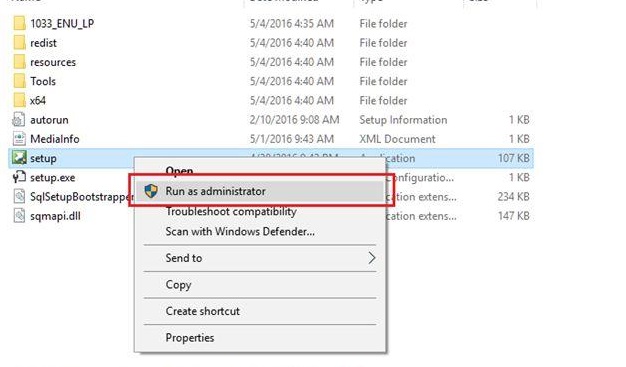
بعد از چند ثانیه صفحه ای که در زیر نمایش داده شده است ، ظاهر خواهد شد . پیشنیاز های سخت افزاری و نرم افزاری را چک کنید و روی قسمت Installation کلیک کنید .
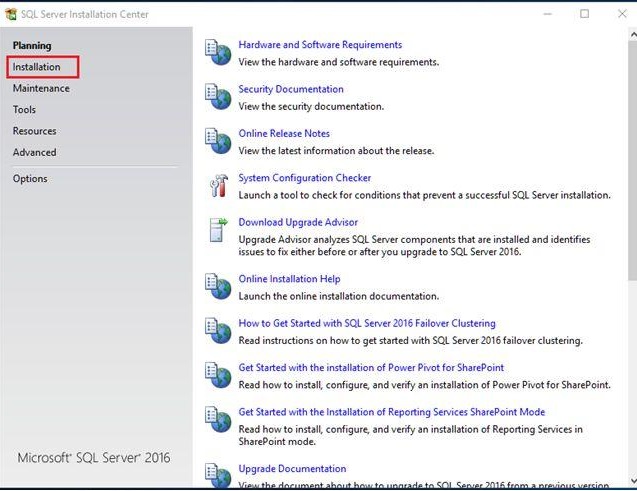
روی new stand-alone SQL Server installation or add the feature to an existing installation کلیک کنید .
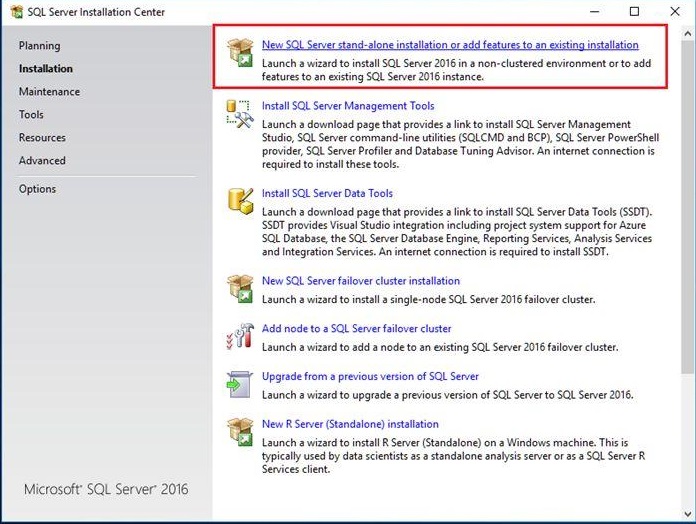
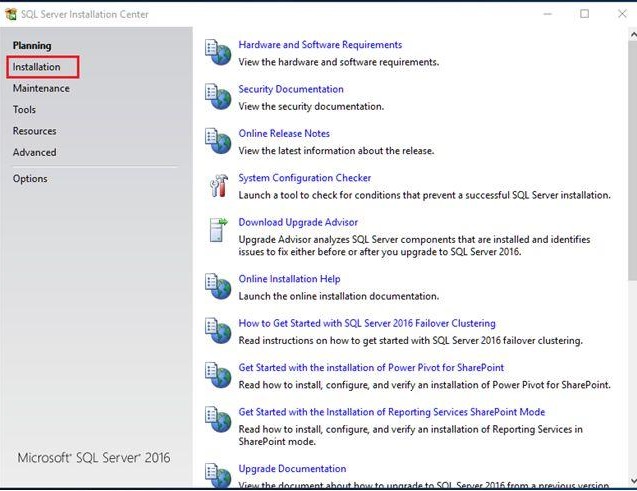
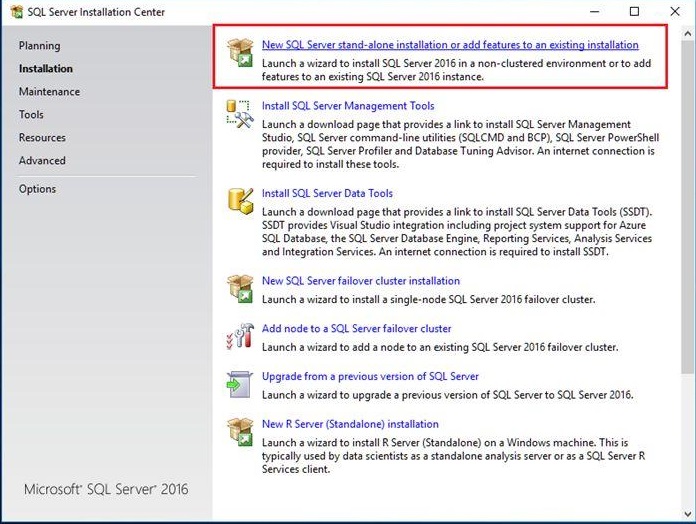

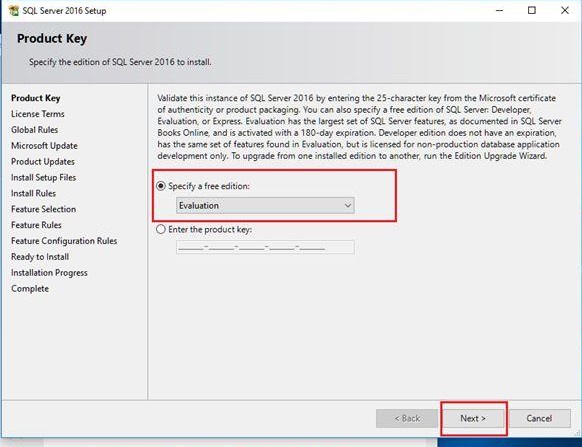

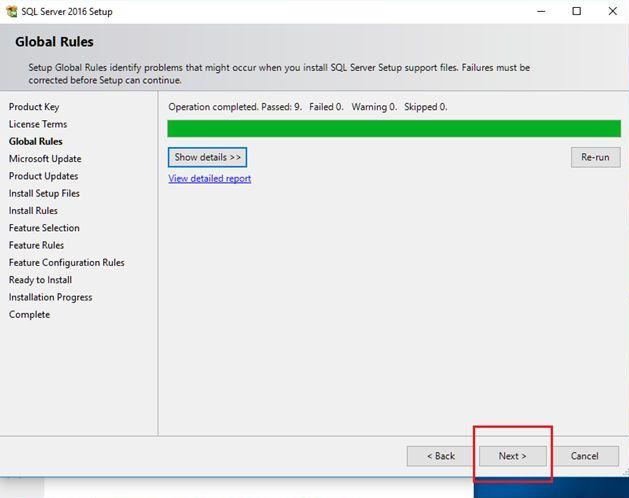
چک کنید که همه Rule ها Passed باشند ، فایروال Warning میدهد ، که مشکلی نیست و شما میتوانید ادامه دهید .
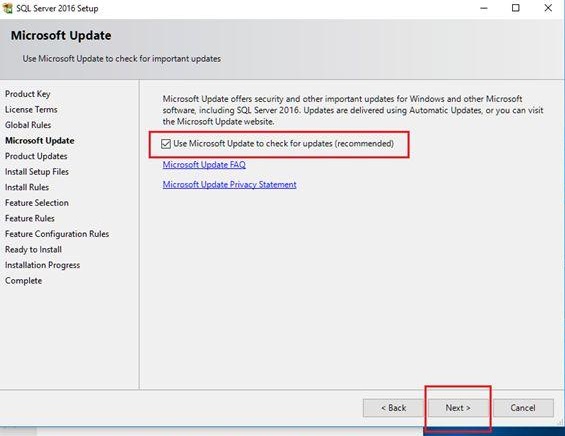
در این مرحله تیک های مربوط به نصب feature های لازم را میزنیم. ( feature هایی را که نیاز دارید انتخاب کنید) و با زدن Next به مرحله بعد میرویم. (در صورتی که سرویس های دیگر را نیاز ندارید بهتر است فقط سرویس اول یعنی DataBase Engine Servie را انتخاب نمایید)

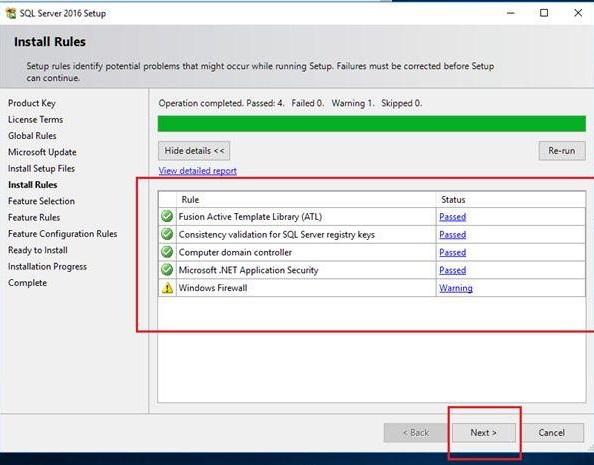

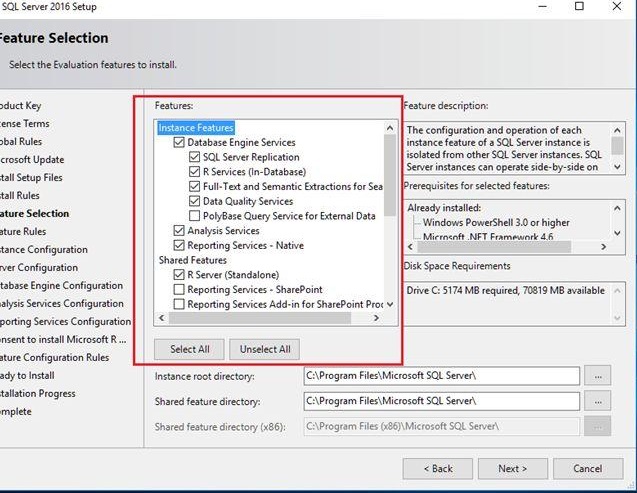

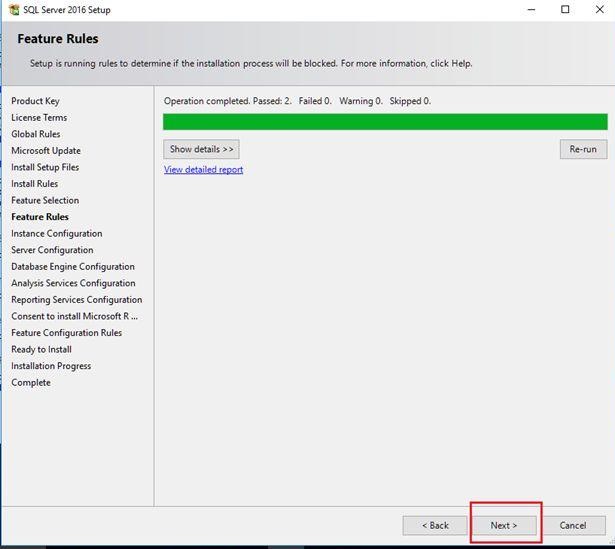
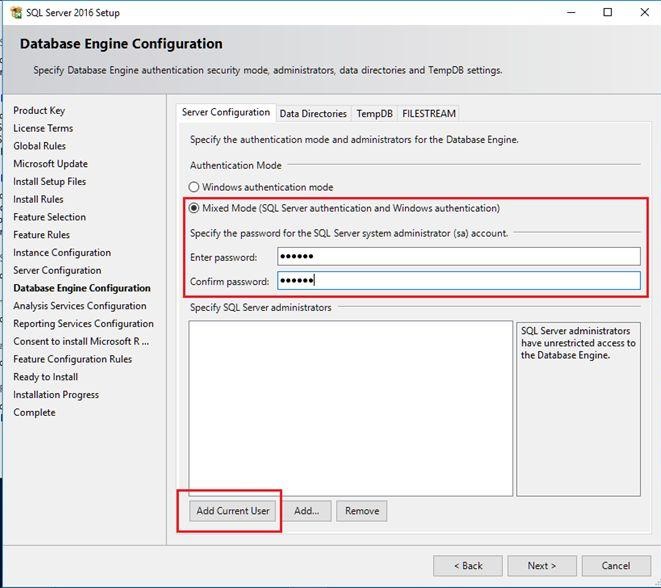
mixed SQL Server Authentication را برای گذاشتن رمز بر روی SQL Server authentication ، انتخاب کنید .
بعد برای اضافه کردن کاربر فعلی به عنوان Administrator روی دکمه Add Current User کلیک کنید .
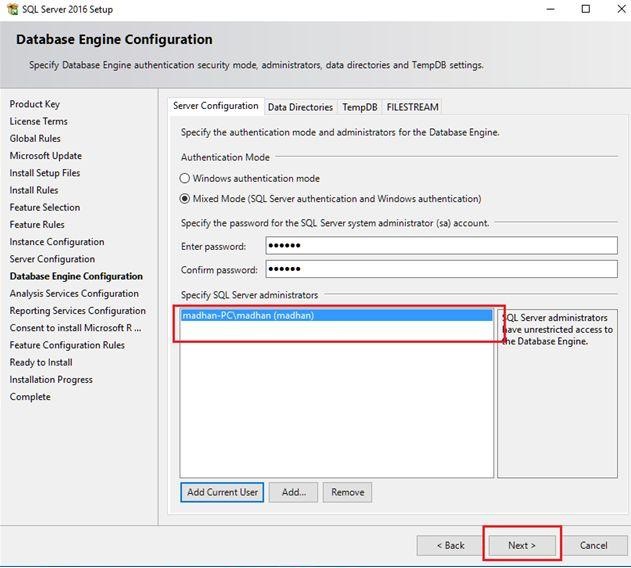

اگر شما میخواهید ، میتوانید مسیر دایرکتوری داده ها را تغییر دهید .
سایز Temp DB را چک کنید . اگر شما میخواهید ، شما قادر به تغییر سایز Temp DBو آدرس دایرکتوری هستید .
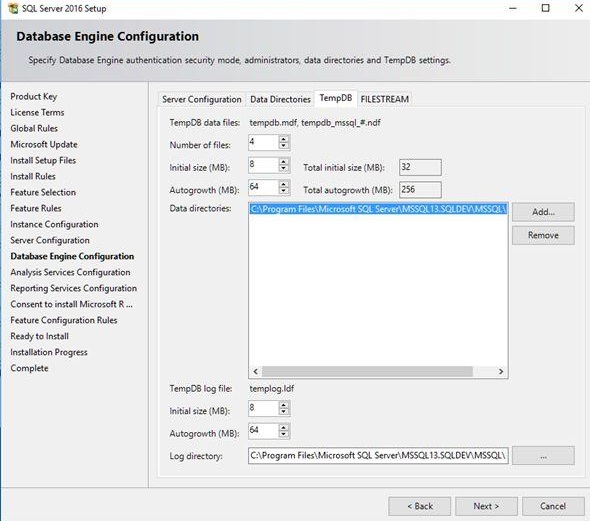
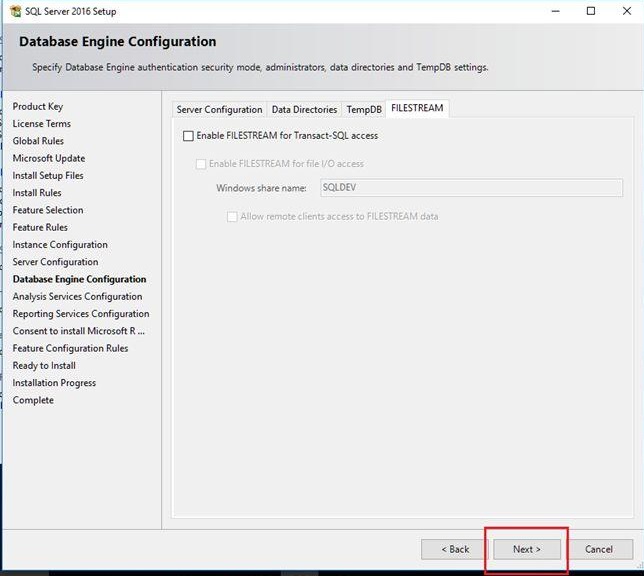
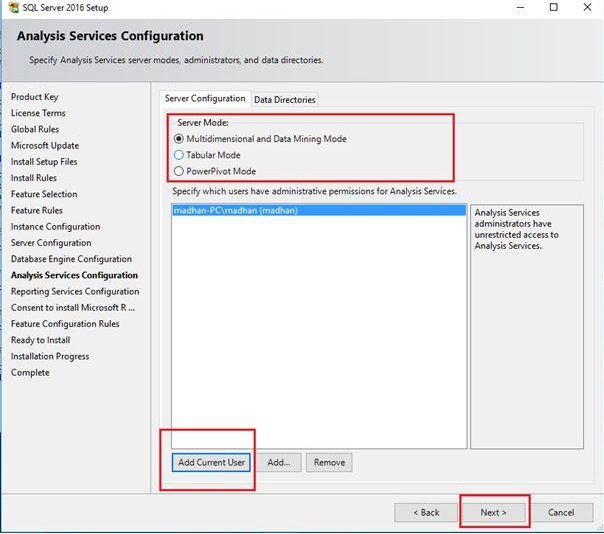
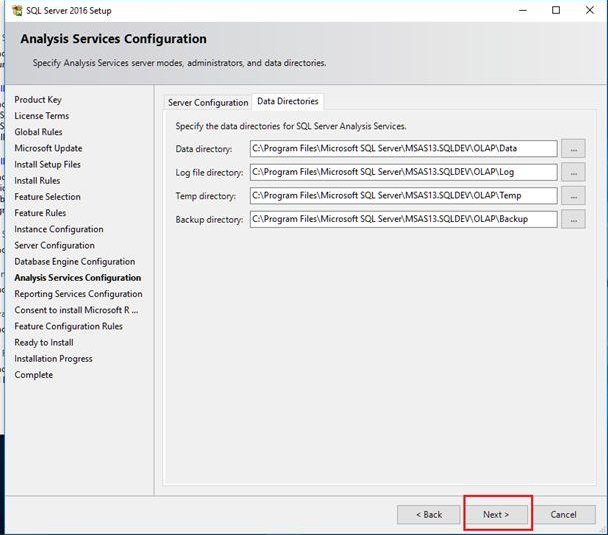
حالت SSAS Server را انتخاب کرده و کاربر فعلی را به عنوان Administrator انتخاب کنید و next را بزنید .
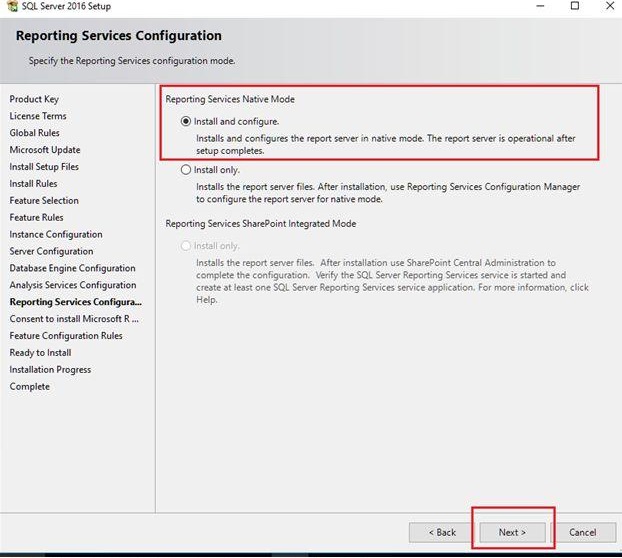
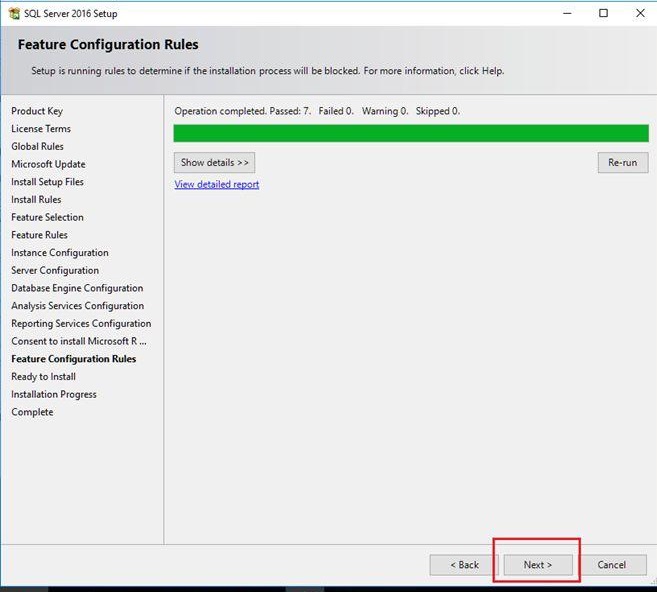
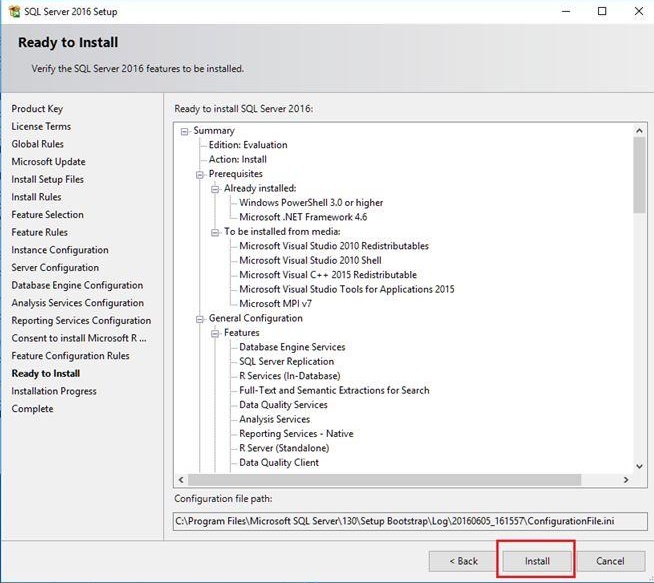
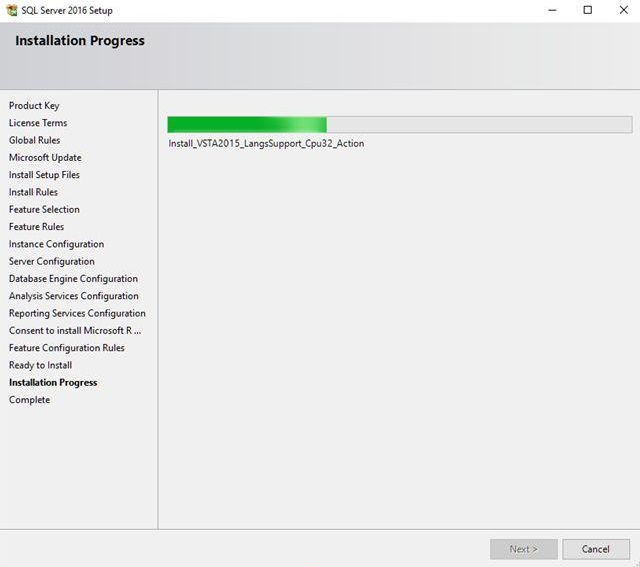
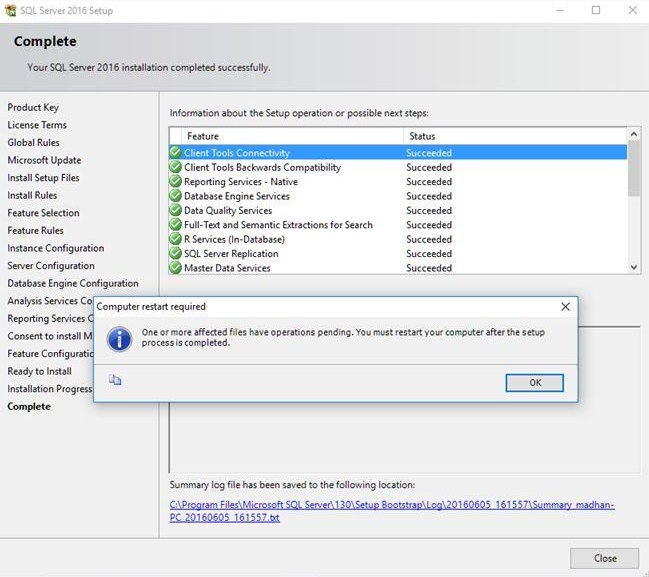


ممکن است توانایی پیدا کردن SQL Server Management Studio and Visual Studio را نداشته باشید .
نگران نباشید ، ما باید SQL Server Management Studio and SSDT 2015 (SSIS, SSRS and SSAS) را نیز دانلود کنیم .
به SQL Server Setup بروید و Install SQL Server Management را کلیک کنید .
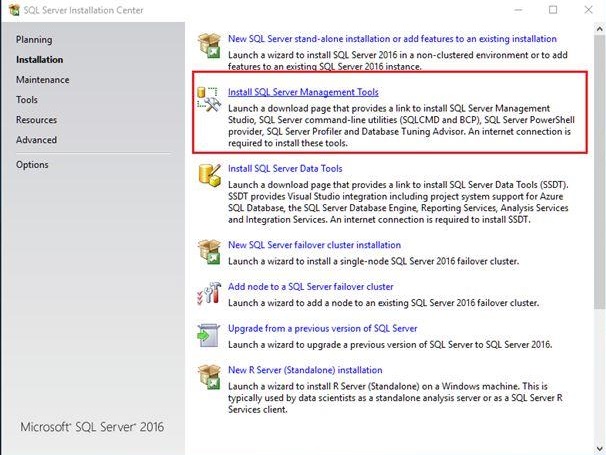
همانطور که در زیر نمایش داده شده است ، SSMS را دانلود میکنیم :

زمانی که دانلود کامل شد، برنامه را اجرا کنید و روی Install کلیک کنید:

نصب آن ممکن است چند دقیقه طول بکشد ، بعد از اتمام آن Close را بزنید .
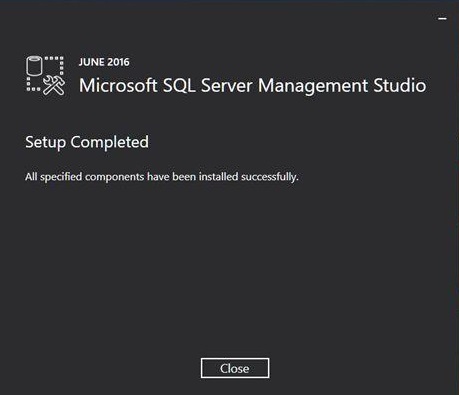
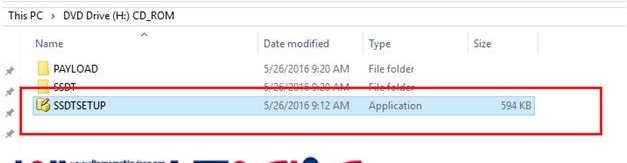
SSMS با موفقیت نصب شد :
همانند SSDT ، SSMS را دانلود کنید.
زمانی که دانلود کامل شد ، آن را اجرا کنید.
SSIS, SSRS و SSAS را انتخاب کنید و next را بزنید :


Close را بزنید ، پروسه نصب به اتمام رسید .

