گاهی اوقات پیش می آید که شما دو فایل Word و یا یک فایل Word اصلی با یک فایل اصلاح شده از آن را در اختیار دارید . مثلا فایل یک قرارداد را برای شرکت ارسال کردید و شرکت تغییراتی را در آن به وجود آورده است و قصد دارید این دو فایل Word را با یکدیگر مقایسه کرده و اختلاف های آن ها را بررسی نمایید.در این آموزش قصد داریم با استفاده از قابلیت Compare ، این دو فایل را در برنامه ی Word 2013 مقایسه نماییم.
برای این کار، مراحل زیر را طی کنید:
گام اول:
نرم افزار Word را اجرا کنید.
به سربرگ REVIEW مراجعه کنید.
در قسمت Compare، روی آیکون آن کلیک نمایید؛
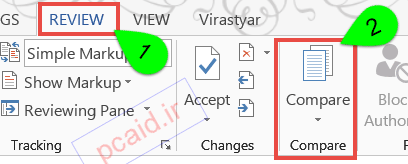
با کلیک روی Compare، کادری در پایین آن ظاهر می شود. شما روی گزینه اول که Compare نام دارد کلیک نمایید.

گام دوم:
با کلیک روی Compare، پنجره ای با نام Compare Document ظاهر می شود.
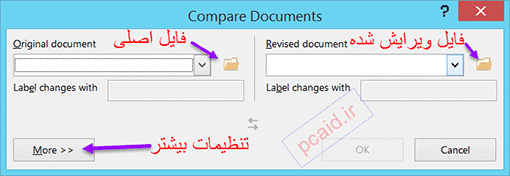
در این پنجره دو کادر وجود دارد که در کنار هر کدام، یک آیکون پوشه (Folder) قرار گرفته است.
در کادر سمت چپ که مربوط به گزینه original document می باشد، فایل اصلی را فراخوانی کنید
در کادر سمت راست که مربوط به گزینه Revised document است، فایل ویرایش شده را وارد نمایید.
در پایین کادر، گزینه ای با نام More قرار دارد که با انتخاب آن، می توانید تنظیمات و جزئیات بیشتری را برای انجام مقایسه فایل ها در اختیار داشته باشید. مثلاً می توانید فایل ها را فقط از لحاظ جدول، حرکات، کامنت ها و…با هم مقایسه کنید.
برای این کار کافی است تیک گزینه هایی که می خواهید فایل ها بر اساس آنها با هم مقایسه شوند را فعال کنید. در حالت پیش فرض، تمام گزینه ها فعال می باشند.

در نهایت روی OK کلیک نمایید.
گام سوم:
با کلیک روی ok، هر دو فایل باز می شوند.
اکنون اگر می خواهید هر دو فایل word ، یعنی فایل اصلی و فایل ویرایش شده را در کنار هم داشته باشید، کافی است مجدداً رویCompare کلیک کنید. (دسترسی به این گزینه را در گام اول توضیح داده ایم)
سپس از کادر زیرین آن، روی گزینه show Source Documents کلیک کرده و در منوی آن، یکی از گزینه های Show original، Show Revised، Show Both را انتخاب نمایید.
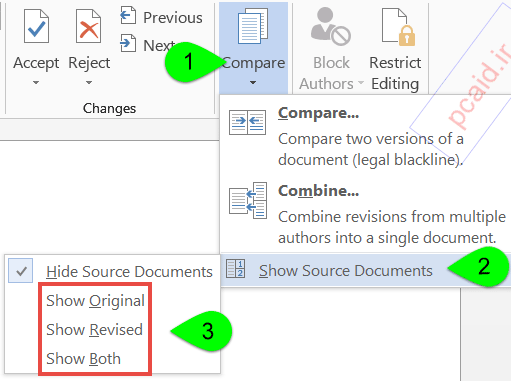
گام چهارم:
اکنون قسمت هایی از متن که با فایل اصلی متفاوت است، با علائمی مشخص شده است و شما به راحتی می توانید آنها را تشخیص دهید.
منبع: http://pcaid.ir

