برای فراخوانی تنظیمات بخش فونت باید از کلیدهای ترکیبی Shift+Ctrl+F استفاده کنیم تا جزئیات مهم این بخش را در کادر Font مشاهده کنیم.
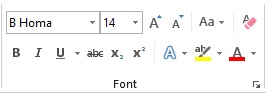
نوع فونت : با استفاده از فونت های نصب شده بر روی ویندوز می توان فونت های مختلف این قسمت را انتخاب کنیم و در صورت نصب نبودن می توان فونت های مختلف را از اینترنت دریافت کرده و با کپی کردن آن در بخش Font موجود در تنظیمات کنترل پنل Control Panel ویندوز این امکان را فعال کرد.
اندازه فونت : برای تغییر اندازه فونت کاربرد دارد که با استفاده کلید ترکیبی Shift+Ctrl+P نیز می توان به تنظیمات این گزینه دستیابی پیدا کرد. همپنین می توان با استفاده از کلیدهای ترکیبی Ctrl+] برای بزرگ کردن اندازه فونت و همچنین از Ctrl+[ برای کوچک کردن اندازه فونت، این کار را انجام داد.
راه دیگر تغییر اندازه فونت نیز استفاده از دو آیکون Grow Font و Shrink Font می باشد. که همچنین شما می توانید برای استفاده از این دو گزینه با کلید های ترکیبی، از Shift+Ctrl+> برای بزرگ کردن اندازه فونت و از Shift+Ctrl+< برای کوچک کردن اندازه قلم و فونت استفاده کنید.
آیکون بعدی که به شکل Aa می باشد Change Case می باشد که البته برای متون انگلیسی کاربرد دارد، که گزینه های آن به این شرح است:
۱( Sentence Case : متون را به همان کشل که درج شده اند نمایش می دهد.
۲( Lower Case : تمامی حروف حتی حرف اول یک جمله را به صورت کوچک به نمایش می گذارد.
۳( Upper Case : تمامی حروف را به صورت بزرگ در می آورد.
۴( Capitalize Each Word : باعث می شود تا اولین حرف کلمات با حروف بزرگ و حروف دیگر کلمات با حروف کوچک نوشته شود.
۵( Toggle Case : باعث می شود تا اولین حرف کلمات با حروف کوچک و حروف دیگر کلمات با حرف بزرگ نوشته شود.
ابزار بعدی Clear Formatting نام دارد که تنظیمات فونت،اندازه و رنگ کاراکترها را به حالت پیش فرض برنامه برمی گرداند.
در ردیف دوم بخش فونت از چپ به راست با گزینه های زیر روبرو هستم:
گزینه توپر کردن B که برای پر رنگ کردن و اصصلاحا برای Bold کردن عبارات کارایی دارد. که برای تاکید بیشتر عبارات مورد نظر می باشد.
گزینه کج دار کردن( I ) که برای مورب کردن و italic کردن حروف کاربرد دارد که بیشتر برای نقل قول ها استفاده می شود.
گزینه زیرخط دار کردن ( U ) که برای تاکید و مشخص کردن مطلب مهمی کاربرد دارد که اصطلاحا Underline نیز نام دارد. با انتخاب فلش کناری این گزینه می توانید خط های با طرح های مختلفی را از این قسمت انتخاب کنید.
برای اعمال فوق نیز می توان از کلید های ترکیبی مخصوص به خود استفاده کرد که عبارتند از Ctrl+B برای توپر کردن ، Ctrl+I برای کج دار کردن و Ctrl+U برای زیرخط دار کردن عبارت استفاده می شود.
گزینه بعدی در بخش فونت عبارتست از گزینه Strikethrough به شکل ( abc ) که برای کشیدن خط روی حروف استفاده می شود که برای کشیدن بر روی عبارات و جملات نادرست کاربرد دارد.
ابزارهای Subscript به شکل ( X2 ) که عبارات را در زیر خط زمینه خواهد برد و دیگری SuperScript به شکل ( X2 ) برای حالتی که بخواهیم عباراتی را در بالای خط زمینه ببریم.
آیکون بعدی Text Highlight Color نام دارد که برای رنگ آمیزی پس زمینه حروف و کلمات کاربرد دارد و در آخرین ابزار این بخش با گزینه Font Icon آشنا می شویم که برای تغییر رنگ قلم و فونت کارایی دارد که با انتخاب فلش کناری این گزینه می توان رنگ های مختلفی را از این قسمت انتخاب نمود.
کادر تنظیمات فونت Font :
زمانی که مایل هستید تا تمامی تنظیمات بخش فونت را به صورت یکجا انجام دهید می بایست به کادر فونت وارد شوید که برای اینکار دو راه وجود دارد. می توان موس را بر روی فلش کناری گوشه سمت راست و پایین بخش فونت ببرید و بر روی آن کلیک کنید یا با استفاده از کلیدهای ترکیبی Ctrl+D اینکار را انجام دهید. در هر دو صورت با کادر تنظیمات بخش فونت مواجه خواهید شد که به معرفی مهمترین گزینه های آن خواهیم پرداخت.
در نگاه کلی به این کادر در سربرگ فونت ۴ قسمت مجزا ولی مرتبط به هم وجود دارد که به ترتیب عبارتند از :
۱ - قسمت Latin Text : که این بخش برای تنظیمات مخصوص زبان های نظیر انگلیسی و غیر فارسی کاربرد دارد.
۲- قسمت : Complex Script به لطف نام گذاری مایکروسافت به معنی زبان های پیچیده معنی می شود که البته زبان فارسی هم جزء یکی از آنها می باشد.
۳ – قسمت : All Text شامل تنظیماتی عمومی می باشد که مربوط به هر زبانی می باشد. شامل تغییر رنگ و زیرخط دار کردن می باشد.
۴ – قسمت : Effects این بخش مربوط به تنظیمات جلوه های بصری دیگر می باشد که مربوط به زبان خاصی نمی باشد.
۵ – قسمت : Preview در این قسمت نیز می توان نتیجه تغییرات را به صورت پیش نمایش نهایی تماشا کرد.
قسمت Paragraph
گزینه های موجود در این بخش در ردیف بالا از سمت چپ به راست عبارت است از:

1- گزینه: Bullets هنگامی که می خواهید مواردی را در متن خود بیان کنید که دارای اهمیت بوده یا این که مایل به جلب توجه نمون آنها هستید.
اکنون با این توضیحات برای ایجاد یک بولت شما کافی است تا در ابتدای خط قرار گرفته و گزینه Bullet را در این بخش انتخاب کنید. اکنون مشاهده خواهید کرد که خط شما کمی جلوتر رفته (دلیل این امر جلب توجه نمودن است) سپس می توانید به تایپ ادامه دهید و در ادامه با هر بار فشردن کلید Enter در سطر بعد یک بولت ایجاد می شود این عمل تا پایان ادامه خواهد یافت و زمانی که شما می خواهید این عمل متوقف شود کافی است تا دوباره بر روی گزینه Bullet کلیک کنید تا در هر سطری که دیگر نمیخواهید این قابلیت اضافه شود روی کلید Backspace بزنید.
همچنین می توانید با کلیک بر روی فلش کناری این گزینه اشکال مختلف دیگری را انتخاب کنید و با انتخاب گزینه Define new Bullet اشکال و سیمبول های دیگری را اضافه نمایید.
۲- گزینه Numbering : برای ایجاد شماره گذاری کافی است تا بر روی آیکون بعدی کلیک کرده و اینبار به جای دایره های توپر، اعداد برای شماره گذاری اضافه شوند. در این گزینه نیز می توان با کلیک بر روی فلش کناری نوع شماره گذاری دیگری را با انتخاب گزینه Define new Number Format ایجاد کنید.
۳- گزینه : Decrease Indent برای کم کردن میزان تورفتگی در پاراگراف کاربرد دارد.
۴- گزینه: Increase Indent برای افزایش تورفتگی متون موجود در پاراگراف می توان از این گزینه استفاده کرد.
۵- تغییر سمت متون : در زبان انگلیسی نوشتن متون از سمت چپ به راست انجام می شود ولی در زبان فارسی این کار از سمت راست به چپ انجام می شود، دو گزینه بعدی اینکار را برای ما انجام خواهند داد.
۶- گزینه Sort : برای تنظیم ترتیب حروف و پاراگراف ها کاربرد دارد.
۷- از آیکون کم کاربرد: Show/Hide برای مخفی و آشکار کردن سمبول های درون یک پاراگراف استفاده می شود.
۸- چهار گزینه بعدی شامل ابزارهای ترازبندی می باشد که با کلیدهای ترکیبی معادل آنها عبارتند از :
گزینه : Align Text Left موجب چپ چین شدن خطوط می گردد (Ctrl+ L)
گزینه : Center موجب وسط چین شدن خطوط می گردد. (Ctrl+E )
گزینه Align Text Right : موجب راست چین خطوط می گردد. (Ctrl+R )
گزینه: justify که برای ترازبندی در دو طرف خطوط به کار می روند. (Ctrl+ J )
۹- یکی دیگر از گزینه های بخش پاراگراف مربوط به فاصله بین خطوط می باشد که گزینه بعدی بخش پاراگراف است. پس برای تعیین فاصله دلخواه خود در بخش پاراگراف روی گزینه Line and Paragraph Spacing کلیک کرده و یکی از اندازه های دلخواه را برگزینید و اگر مایل به تنظیمات پیشرفته هستید به بخش Line Spacing Options بروید اکنون در بخش Spacing در دو کادر After و Before می توان فاصله قبل و بعد از پاراگراف را تعیین نمایید. اما شما با قرار دادن زبانه Line Spacing بر روی گزینه Exactly این بار می توانید فاصله بین خطوط را خود به صورت دستی وارد نمایید.
۱۰- ابزار : Shading برای ایجاد رنگ پس زمینه پاراگراف به کار می رود که از این بخش بیشتر به منظور نمایان ساختن پاراگراف یا سرفصل های یک سند متنی استفاده می شود.
۱۱- گزینه: Bottom Border آخرین گزینه این بخش شامل رسم خطوط برای ایجاد قالب پاراگراف به کار می آید.

