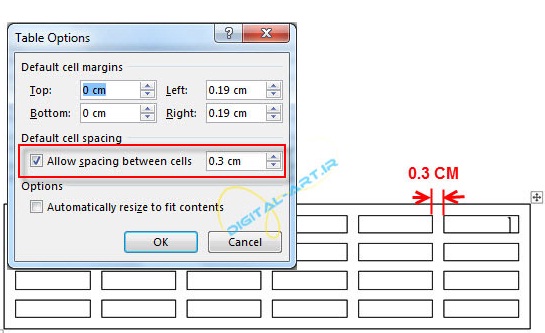برای رسم جدول در نرم افزار مایکروسافت آفیس ورد چهار روش مختلف وجود دارد:
برای ایجاد جدولی جدید در ورد کافی است مکان نما را به مکان مورد نظر ببرید و با کلیک بر روی سربرگ Insert در نوار ابزار اصلی (ribbon) در کادر گروه Table بر روی فلش کوچک زیرین آن کلیک کنید تا کادر گزینه های آن باز شود.

- روش اول :
از سربرگ Insert و کادر گروه Table رفته و پس از باز کردن کادر آن، اقدام به انتخاب تعداد سطر ها و ستون های (تعداد خانه های جدول) مورد نیاز خود نمایید .این کار توسط حرکت دادن فلش ماوس (دراگ کردن آن) بر روی مربع های کوچک موجود در این کادر انجام میپذیرد. با انتخاب تعداد خانه های مورد نیاز در سطر و ستون ، مشاهده خواهید کرد که جدول به آسانی رسم میشود. تصویر زیر اقدام به رسم جدولی با تعداد ۴ سطر و ۶ ستون را نشان میدهد.
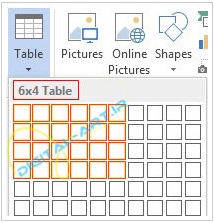
- روش دوم :
از کادر باز شده گزینه Insert Table را انتخاب نمایید و در پنجره کوچک باز شده، تعداد ستون (Column) و سطر (Row) را وارد نمایید و پس از تایید شاهد باز شدن جدولی با ابعاد خواسته شده در صفحه ورد خواهید بود.

- روش سوم :
از کادر باز شده، گزینه Draw Table راانتخاب کنید. در این روش مدادی در صفحه ظاهر میشود که توسط این مداد و کلیک و دراگ کردن در مکان مورد نظر در صفحه ورد میتوانید اقدام به کشیدن جدول به صورت دستی نمایید.
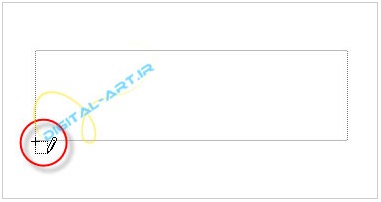
- روش چهارم:
گزینه Quick Tables (جداول آماده) را انتخاب کنید و از کادر باز شده جدول مورد نظر خود را یافته و در مکان انتخاب شده در صفحه ورد وارد نمایید.

تغییر ساختار جدول و شکل بندی آن
پس از وارد کردن جدول مورد نیاز به صفحه ورد، دو سربرگ جدید با نامهای Design و Layout باز خواهند شد که کاربر با استفاده از گزینه های موجود در این دو سر میتواند اقدام به تغییر ساختار جدول و شکل بندی آن نماید.
تغییرات در ساختار جدول:
برای تغییر در ساختار یک جدول کافی است به سربرگ Design رفته و از کادر گروه Table style ساختار مورد نیاز خود را انتخاب نمایید. توجه داشته باشید که با کلیک بر روی فلش کوچکی که در سمت راست کادر محاوره ای سبک ها قرار دارد میتوانید سبک های بیشتری را بطور همزمان مشاهده کرده و انتخاب نمایید.

نکته: با انتخاب گزینه Shading که در این کادر گروه قرار دارد میتوانید رنگ کلی جدول را که در حالت عادی و پیش فرض سفید است را به رنگ دلخواه خود تغییر دهید. بدین صورت که جدول و یا سلولهای مورد نظر را انتخاب کنید و با کلیک بر روی فلش کوچک زیر آن و باز شدن کادر رنگها، رنگ مورد نظر را انتخاب نمایید.
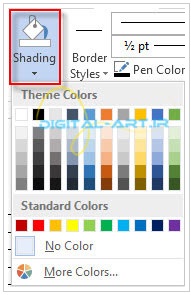
در سربرگ Design کادر گروه Table Style Option قرار دارد که با تیک دار و یا عدم تیک دار کردن گزینه های آن، در سطر و ستون های جدول رسم شده تغییرات ایجاد خواهید کرد و قادر خواهید بود ساختار انتخابی سبک را بنا به نیاز خود تغییر دهید.

در همین سربرگ کادر گروه Borders قرار دارد که با انتخاب گزینه Line Weight سایز خطوط (۱) و توسط گزینه Pen color رنگ خطوط را انتخاب کرده و با انتخاب گزینه Border style اقدام به انتخاب نوع و سبک خط (بردار) نمایید (۳). با کلیک بر روی هرکدام از این گزینه ها، انواع بیشتری از زیر مجموعه های آنان در اختیار شما قرار خواهند گرفت که با انتخاب نوع مورد نیاز خود میتوانید خطوط تشکیل دهنده جدول را شخصی سازی نمایید.
حال برای اعمال سبک و رنگ انتخاب شده جدید نوبت به اعمال آن بر روی خطوط تشکیل دهنده جدول خواهد رسید. برای این کار کافیست پس از انتخاب رنگ و سبک جدید برای خطوط گزینه Border Painter را انتخاب کنید تا نرم افزار فلش ماوس را تبدیل به قلم مو نماید. حال با کشیدن این قلم مو بر روی خطوط دلخواه، رنگ و سبک جدید بر روی این خطوط اعمال خواهد شد.
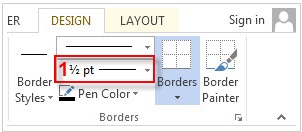
نکته: این کادر گروه در ورد 2007 با نام Draw border در سربرگ Design وجود دارد و گزینه های موجود در کادر گروه Draw border عبارتند از :
گزینه قرار دارد که با انتخاب گزینه های Line Style و Line Weight میتوانید نوع خط و سایز مورد نیاز را انتخاب کرده(1)، سپس توسط گزینه Pen color زیر آن (۲)رنگ خطوط را انتخاب کرده و با انتخاب گزینه Draw table اقدام به کشیدن جدول و یا اضافه نمودن سطر وستون به جدول قبلی نمایید(۳). اگر جایی در کشیدن خطوط اشتباهی رخ داد با استفاده از گزینه Eraser یا پاک کن(۴) اقدام به پاک کردن خطوط اضافی نمایید. در تصویر زیر این کادر گروه و گزینه های تفکیک شده آن در ورد 2007 را مشاهده میکنید.
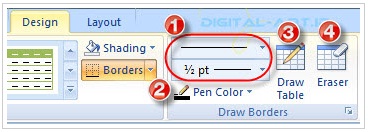
برای تغییر شکل بندی جداول موجود کافی است به سربرگ Layout مراجعه کرده و با استفاده از گزینه های موجود در این سربرگ اقدام به تغییر شکل بندی جدول نمایید. این گزینه ها به تفکیک کارایی بصورت زیر میباشند:
وارد کردن سطر و یا ستون جدید به جدول
برای وارد کردن سطر و یا ستون جدید به جدول موجود، ابتدا به کادر گروه Rows & Columns مراجعه نمایید. در این کادر گروه با چهار شکل و گزینه اصلی برای اضافه کردن سطر و ستون به جدول مواجه خواهید شد:
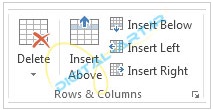
:Insert Above با انتخاب این گزینه جدولی با تعداد سطرهای جدولی که رسم کرده اید، در بالای آن ایجاد خواهد شد و جدولی واحد با دوبرابر تعداد سطر تشکیل خواهد شد.
: Insert Blow با انتخاب این گزینه جدولی به تعداد سطرهای جدولی که رسم کرده اید، در پایین آن ایجاد خواهد شد و جدولی واحد با دوبرابر تعداد سطر تشکیل خواهد شد.
:Insert Left با انتخاب این گزینه جدولی به تعداد ستونی جدولی که رسم کرده اید ، در سمت چپ آن ایجاد خواهد شد و جدولی واحد با دوبرابر تعداد ستونی ایجاد میگردد.
:Insert Right با انتخاب این گزینه جدولی به تعداد جدولی که رسم کرده اید ، در سمت راست آن ایجاد خواهد شد و جدولی واحد با دوبرابر تعداد ستونی ایجاد میگردد.
با کلیک بر روی فلش کوچک کناری این کادر گروه، پنجره ای به شکل زیر باز خواهد شد که گزینه های موجود در این پنجره و عملکرد هرکدام عبارتند از:

Shift cell Left : با انتخاب سلول های مورد نظر خود و انتخاب این گزینه ، سلول یا سلول های جدیدی جایگزین سلولهای منتخب میشوند و سلول یا سلول های انتخابی به سمت چپ حرکت میکنند.
Shift Cell Down : با انتخاب این گزینه سلول جدید بوجود آمده جای سلول های انتخابی را گرفته و سلول های انتخابی به سمت پایین هدایت میشوند.
: Insert Entire Row با انتخاب این گزینه به تعداد سلول های انتخابی سطری، سطر جدید و کامل اضافه میشود.
Insert Entire column: با انتخاب این گزینه به تعداد سلول های ستونی انتخاب شده ، ستونی کامل ایجاد خواهد شد.
نکته : در ورد 2013 امکان جدیدی برای اضافه کردن سطر جدید به جدول قرار داده شده. برای این کار کافیست فلش ماوس را به خط حاشیه سمت راست جدول برده تا نشانگر مثبت (که در شکل پایین نشان داده شده است) ظاهر گردد. سپس با کلیک بر روی آن میتوانید سطری جدید را به جدول اضافه نمایید.
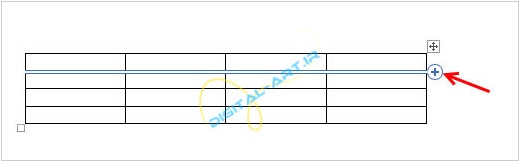
حال برای اضافه کردن ستون جدید به جدول کافیست که نشانگر ماوس را به بالای جدول برده و بین خطوط مرزی مورد نظر قرار داده و با ظاهر شده نشانگر مثبت کلیک کنید تا ستون جدید در جدول وارد شود.

حذف سلول ها، سطر ها و ستون های موجود در جدول رسم شده
برای حذف سلول ها، سطر ها و ستون های موجود در جدول رسم شده از کادر گروه Rows & Columns بر روی گزینه Delete کلیک نمایید. با انتخاب گزینه Delete از این کادر گروه کادری جدید باز خواهد شد که شامل چهار گزینه زیرمجموعه ای میباشند که کاربر میتواند با استفاده از این گزینه ها سطرها و ستون های کشیده شده اضافی را حذف نماید.
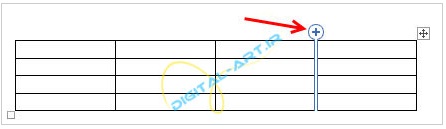
این چهار گزینه و عملکرد هرکدام بصورت زیر میباشند:
Delete Cell : با انتخاب این گزینه ، سلول های انتخاب شده از سوی شما حذف میشوند.
: Delete Columns با انتخاب این گزینه ستون انتخاب شده حذف میگردد.
: Delete Rows با انتخاب این گزینه سطر انتخابی شما حذف می گردد.
:Delete Table با انتخاب این گزینه جدول انتخاب شده حذف میگردد.
وارد کردن و یا حذف خطوط دلخواه جدول
نکته : این کادر گروه در ورد 2013 گنجانده شده است و گزینه های موجود در آن در ورد 2007 در کادر گروه Draw Table که پیشتر از آن سخن گفتیم موجود میباشد.
برای وارد نمودن و یا حذف خطوط دلخواه از جدول رسم شده کافیست از سربرگ Design به کادر گروه Draw مراجعه نمایید. در این گروه دو گزینه Draw و Eraser وجود دارد که در زیر این دو گزینه با نوع عملکرد اختصاصی هرکدام شرح داده شده است.

Draw : با انتخاب این گزینه فلش ماوس تبدیل به مداد خواهد شد و با کلیک و دراگ کردن این مداد در جای مورد نظر قادر خواهید بود تا خطوطی جدید را به جدول اضافه نمایید.
Eraser : با انتخاب این گزینه فلش ماوس تبدیل به پاک کن خواهد شد که با کشیدن این پاک کن بر روی خطوط دلخواه میتوانید این خطوط را بدون بهم ریختگی جدول حذف نمایید. قابل به ذکر است که این کارایی در رسم جداول مختلف بسیار پرکاربرد و کاربردی است.
ادغام یا تقسیم سلول های موجود در جدول رسم شده
برای ادغام یا تقسیم سلول ها ابتدا به کادر گروه Merge مراجعه نمایید.

در این کادر گروه سه گزینه Merge Cells و Split Cells و Split Table قرار داده شده اند که کارایی هرکدام از این گزینه ها عبارتند از :
Merge Cells: با انتخاب سلول های مورد نظر و با استفاده از این گزینه می توانید سلولها را به یک سلول واحد تبدیل (ادغام) کنید. با انتخاب این گزینه خط های میان سلولهای منتخب برداشته شده و به یک سلول واحد تبدیل میشوند.
Split Cells: با انتخاب گزینه Split Cells میتوانید سلولی که از قبل آن را انتخاب کرده اید را تقسیم به سلول های بیشتری نمایید. برای این کار کافی است ابتدا سلول را انتخاب کرده و سپس این گزینه را انتخاب کنید ودر کادر باز شده مقدار تقسیم سلولی به صورت تعداد سطر و ستون را وارد کنید.
Split Table: با استفاده از این گزینه میتوانید تعداد سطرهای انتخابی از جدول را از آن جدا کنید. در این حالت تعداد سطر های انتخاب شده به سمت پایین حرکت کرده و جدولی جداگانه را تشکیل خواهند داد.
تغییر اندازه ارتفاع و عرض سلول ها
تغییر اندازه ارتفاع و عرض سلول های موجود در سطر و ستون دلخواه به سه صورت انجام میپذیرد:
- روش دستی (روش دراگ کردن ):
برای تغییر سایز سلول (های) سطری و یا ستونی به این روش، ابتدا فلش ماوس را به خط مرزی سطر و یا ستون مورد نظر ببرید. سپس با ظاهر شدن فلش دوطرفه اقدام به کلیک و دراگ نمودن خط مورد نظر نمایید . بدین ترتیب قادر خواهید بود تا نسبت به جهت دراگ کردن، اندازه های سلول ها را کوچکتر و یا بزرگتر نمایید.
نکته : همزمان با دراگ کردن ماوس برای تغییر سایز خطی راهنما سایز جدید سلولها را به کاربر نشان میدهد تا تغییر سایز بسیار آسانتر انجام گیرد. در تصویر زیر این خط راهنما نشان داده شده است.
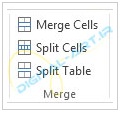
- وارد کردن اندازه دلخواه :
کاربران میتوانند برای تغییر در اندازه سلول ها در جهت سطر و ستون، ابتدا به کادر گروه Cell Size مراجعه کرده و بنا به نیاز خود از گزینه های زیر استفاده نمایند:
گزینه Table Row Height که برای تغییر سایز سلول در جهت ارتفاع میباشد و با وارد کردن سایز جدید در کادر مقابل آن میتوانید اقدام به کوچک و یا بزرگتر نمودن ارتفاع سلول ها نمایید.
گزینه Table Row Height که برای تغییر سایز عرضی سلول میباشد و با وارد کردن سایز جدید در کادر مقابل آن میتوانید اقدام به کوچک و یا بزرگتر نمودن عرض سلول ها نمایید.
این دو گزینه در تصویر زیر نشان داده شده اند.
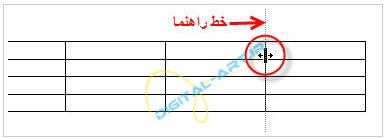
- تنظیم اندازه خود کار سطر ها و ستون ها با داده ها
دو دکمه با نام های (Distribute Columns) و (Distribute Rows) که با شکل انحصاری در کنار گزینه های گفته شده در بالا تعبیه شده اند که از این دو دکمه برای برای یکسان سازی سایز بندی سلول از ارتفاع (گزینه اول) و یکسان سازی سایز سلول ها در جهت عرضی (گزینه دوم) میباشند. این دو دکمه در تصویر زیر نشان داده شده اند.
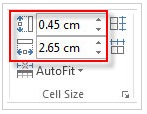
وارد کردن داده ها و متن در جدول
برای وارد کردن داده ها در جدولی که رسم کرده اید ، کافی است بر سلول مورد نظر کلیک کنید تا مکان نما به محل مورد نظر انتقال داده شود و سپس شروع به وارد کردن داده ها کنید.
ترازبندی داده ها و متن های وارد شده به جدول و سلول ها
برای ترازبندی داده ها و متن های وارد شده به سلولها و یا جدول از سربرگ Layout به کادر گروه Alignment مراجعه نمایید.

۹ شکل اول از سمت چپ برای تراز بندی داده ها (متن های) داخل سلول ها میباشند.
گزینه Text Direction برای چرخاندن نود درجه جدول در جهت عقربه های ساعت میباشند.
گزینه Cell Margins که برای تغییر اندازه بین مرز جدول و داده ها (متن) داخل سلول استفاده میشود. با انتخاب این گزینه پنجره ای باز میشود که دارای چهار گزینه اصلی Top (فاصله از بالا) و Bottom (فاصله از پایین) و Right (فاصله از سمت راست) و Left (فاصله از سمت چپ) می باشد.
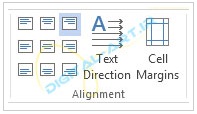
در قسمت میانی این پنجره با گزینه Allow Spacing between cells مواجه خواهید شد که برای فاصله انداختن بین مرز سلول های کنار هم میباشد. مثلا در شکل زیر فاصله بین مرز سلول ها به اندازه (0.3(cm تغییر داده شده اند.

تغییر مکان (جابجایی) جدول در صفحه
برای تغییر مکان جدول ایجاد شده در صفحه ، از فلش چهار طرفه موجود در گوشه سمت راست بالای جدول استفاده نمایید. در ورد 2007 پس از کلیک کردن بر روی جدول این فلش ظاهر خواهد شد اما در ورد 2010 و 2013 این فلش بطور پیش فرض و تنها با حرکت دادن فلش ماوس بر روی جدول وارد شده نمایش داده میشود و با کلیک بر روی آن و دراگ کردن همزمان میتوان جدول را در صفحه جابجا نمایید.