چگونه حاشیه ها را تنظیم کنیم؟
حاشیه پیش فرض در Word ، یک اینچ در بالا و پایین صفحه و 5/1 اینچ در سمت چپ و راست صفحه است. این حاشیه ها برای اکثر سندها خوب هستند ولی مانند تمام قابلیت های دیگر در Word ، می توان آنها را تغییر داد. برای مثال، حاشیه های بزرگتر، ظاهری جادارتر به صفحه می دهند. ممکن است بفهمید که یک یا چند خط در صفحه زیادی آمده است ولی اگر حاشیه ها را کمی تنظیم کنید، آن چند خط در صفحه جا می گیرد.
کادر محاوره ای Page Setup را باز کنید
از منوی File، گزینه Page Setup را انتخاب کنید تا کادر محاوره ای Page Setup باز شود.
برگ Margins را باز کنید
اگر برگه Margins باز نشده است، روی آن کلیک کنید تا آن را باز کنید.
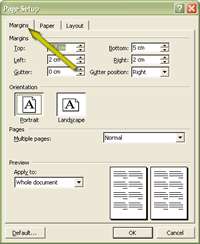
تغییر دادن حاشیهها
حاشیه های جدید را در کادرهای متنیTop ، (بالا) Bottom، (پائین)Left (چپ) و Right (راست) تایپ کنید. این مقادیر بر حسب اینچ میباشند. همچنین می توانید از فلشهای پایین برای اندازهگیری جدید استفاده کنید، روی فلش بالایی کلیک کنید تا حاشیه افزایش یابد و برای کاهش آن، روی فلش پایین کلیک کنید.
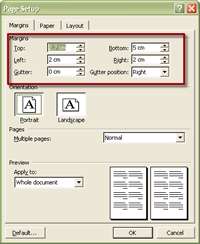
تنظیمات جدید را اعمال کنید
قسمت Preview نشان می دهد که حاشیههای جدید چگونه به نظر میرسند. روی Ok کلیک کنید تا حاشیه های جدید در سند شما اعمال شوند.

تنظیمات حاشیه جدید را مشاهده کنید
روی نوار ابزار Standard، روی دکمه Print Preview کلیک کنید تا سند را به حالت Print Preview در آورید. در این پنچره،
می توانید دید کاملی از سند خود داشته باشید که به این صورت، چک کردن تنظیمات حاشیه بدلیل ظاهر تصویری خوب، آسان تر است.

تغییر دادن حاشیهها بصورت دستی
بجای تنظیم اندازه گیری بر حسب اینچ، می توانید به صورت دستی یا در دید Print Preview و یا در دید Layout Print ، حاشیهها را تغییر دهید. حاشیه ها بصورت نوارهای خاکستری در دو انتهای افقی و عمودی قرار دارند. روی دکمه Close در نوار ابزار Print Preview کلیک کنید تا از حالت Print Preview خارج شوید.
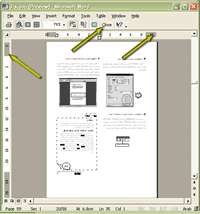
توجه
اخطار!
حاشیه ها را بیش از حد زیاد یا کم نگیرید. زیرا اکثر چاپگرها یک حاشیه حداقل دارند که درآن چیزی چاپ نمی شود. ( معمولاً، کمتر از 25/0 اینچ، خارج از ناحیه قابل چاپ است).
تغییر حاشیه های پیش فرض
اگر شرکت شما، حاشیه هایی را در تمام سندها بخواهد که با حاشیه های پیش فرض Word متفاوت باشد، میتوانید حاشیه های پیش فرض را طوری تنظیم کنید که با حاشیه های مورد استفاده در شرکت شما مطابقت کنند ( تا هر بار که یک سند جدید ایجاد می کنید مجبور نباشید که حاشیه ها را تغییر دهید). برای تنظیم کردن حاشیه های پیش فرض جدید، مراحل 1 تا 3 در این کار عملی را انجام دهید ولی در مرحله 4 ، قبل از اینکه روی Ok کلیک کنید، روی دکمه Default کلیک کنید. وقتی Word می پرسد که آیا می خواهید تنظیمات جدید برای صفحه را تغییر دهید، Yes را انتخاب کنید و روی Ok کلیک کنید. هر وقت که بخواهید می توانید حاشیه های پیش فرض را تغییر دهید.
........................................................................................................................
چگونه در Word چند ستونی تایپ کنیم؟
در محیط نرم افزار آفیس ورد و از منوی Page Layout گروه Page Setup را پیدا کنید، در این گروه گزینهای با نام columns مشخص شده است که دارای زیرمنو میباشد، بر روی فلش کوچکی که زیر آن قرار دارد کلیک کنید تا محتویات زیرمنو برایتان نمایش داده شود. با کلیک بر روی این گزینه موارد دوستونی و سه ستونی را ملاحظه خواهید کرد.

در این بین گزینههای دیگری هم وجود دارند که شامل Left و Right میباشند که آنها نیز دو ستون برای شما ایجاد میکنند ولی ستون سمت چپ و یا ستون سمت راست فضای بیشتری خواهند داشت و دو ستون عرض یکسانی نخواهند داشت، بنابراین اگر میخواهید عرض هر دو یا سه ستون شما یکسان باشند، از بین موارد Two و Three یکی را انتخاب کنید.
هنگامی که نوشتن دو ستونی و یا سه ستونی را انتخاب میکنید، نشانگر ورد _خط چشمکزن_ در ستون سمت چپ قرار میگیرد، در واقع تنظیمات پیشفرض برای زبانهایی است که از چپ به راست نگاشته میشوند در صورتی که در زبان فارسی نوشتهها از راست به چپ چیده میشوند، بنابراین باید تنظیمات بر اساس زبان فارسی انجام شوند.
برای حل این مشکل، از منوی Page Layout و جعبهی گروه Page setup بر روی فلش مربوط به زیرمنو کلیک کنید تا پنجرهی تنظیمات برایتان نمایش داده شود:
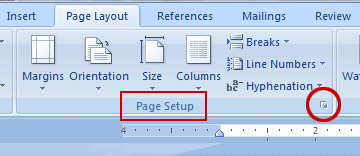
سپس در پنجرهی بازشده از لبه Layout تنظیمات section direction رو بر روی right to left قرار دهید:

حالا میتوانید متن را به صورت راست به چپ و در دو یا سه ستون بنویسید. کافی است در فضای خالی مربوط به ستون سمت راست کلیک کرده و تایپ کردن را آغاز کنید.


