به نرمافزار آموزش PowerPoint 2016 خوش آمدید. PowerPoint به شما کمک میکند که اسلایدهای زیبا و پیچیده را بصورتهای مختلفی برای پروژکتورهای Overhead، اسلاید 35 میلیمتری یا محیط Internet بسازید. همچنین، نرمافزار PowerPoint ابزارهای لازم برای ایجاد نمایشهای قوی و تاثیرگذار را برای شما فراهم میآورد.
برای اجرای PowerPoint، روی دکمه Start کلیک کنید.
روی گزینه All apps کلیک کنید.
روی میله لغزان کلیک کنید.
از منوی باز شده، گزینه PowerPoint 2016 را انتخاب کنید.

اکنون برنامه PowerPoint اجرا شده است. هنگامیکه PowerPoint را اجرا میکنید در سمت چپ در قسمت Recent شما میتوانید فایلهای PowerPointی که قبلاً باز کرده بودید را مشاهده کنید. در قسمت مشخص شده نرمافزار PowerPoint نمونههایی از فایلها را قرار داده که شما میتوانید با توجه به کار خود از آنها استفاده کنید. در بالای این قسمت هم شما میتوانید به صورت آنلاین از نمونههای موجود در اینترنت استفاده نمایید. برای ساخت یک فایل جدید روی گزینه Blank Presentation کلیک کنید.

اکنون میتوانید محیط PowerPoint را مشاهده کنید. قبل از هر چیز بهتر است، با قسمتهای مختلف این محیط بیشتر آشنا شوید.
قسمتی که با کادر مشخص شده است، میله عنوان برنامه PowerPoint است. در این قسمت نام نمایشی که در حال حاضر باز میباشد، نمایش داده میشود. تا زمانیکه شما نامی برای نمایش خود انتخاب نکردهاید، PowerPoint بطور خودکار نام آن را Presentation که بعد از آن یک عدد قرار گرفته است، انتخاب میکند.
در سمت چپ میله عنوان یک میلة ابزار کوچک بنام Quick PowerPoint Toolbar قرار گرفته است که شامل ابزارهایی که معمولاً زیاد مورد استفاده قرار میگیرند میباشد. شما میتوانید با استفاده از دکمه سمت راست این قسمت ابزار مورد نظر خود را به این میلة ابزار اضافه کنید.
دکمه File در سمت چپ و بالای صفحه همانند منوی File در سایر برنامهها عمل میکند، با کلیک بر روی این دکمه، صفحهای باز میشود که شامل دستوراتی برای مدیریت فایلهای PowerPoint میباشد
قسمتی که توسط کادر مشخص شده است، مجموعه ابزارهای PowerPoint هستند که به این مجموعه Ribbon گفته میشود. Ribbon شامل چندین برگه است که با انتخاب هر برگه ابزارهای مربوط به آن برگه نمایش داده میشود. بطور پیشفرض در Ribbon برگه Home فعال میباشد که شامل پراستفادهترین ابزارهایی است که در طراحی نمایشها از آنها استفاده میشود.
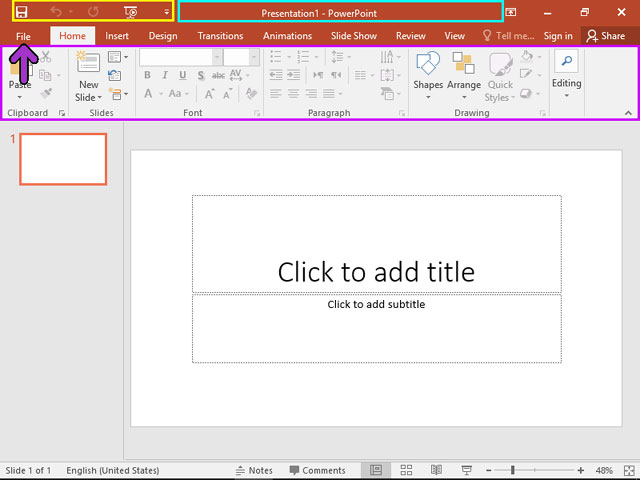
برای سادگی کار، برخی از ابزارهای موجود در Ribbon که عملکرد مرتبط به هم دارند در یک گروه دستهبندی شدهاند. در حال حاضر شما میتوانید گروه ابزارهای Clipboard، Slides، Font، Paragraph، Drawing و Editing را مشاهده کنید.

در پایین و سمت راست بعضی از گروه ابزارهای موجود در Ribbon یک دکمه کوچک حاوی فلش قرار گرفته است. با کلیک بر روی این دکمه کوچک پنجرهای برای دسترسی به سایر گزینههای آن گروه ابزار در اختیار شما قرار میگیرد.
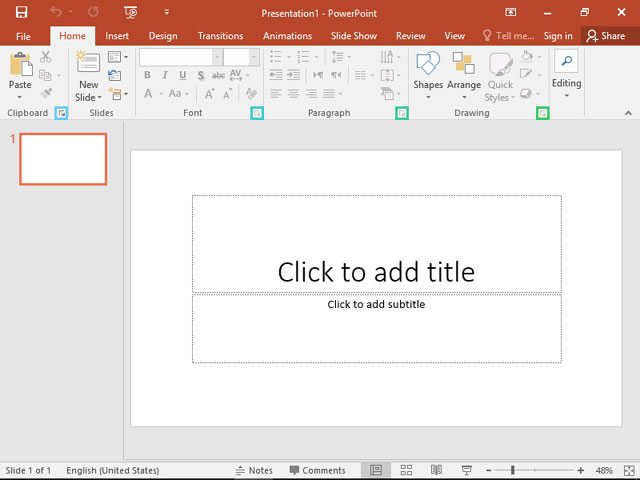
ابزارهایی که در Ribbon، بصورت کمرنگ نمایش داده میشوند، ابزارهای غیرفعال میباشند که فعلاً قابل استفاده نمیباشند. این ابزارها در شرایط خاص و در صورت نیاز فعال میشوند. تعدادی از ابزارهای غیرفعال توسط کادر مشخص شدهاند.
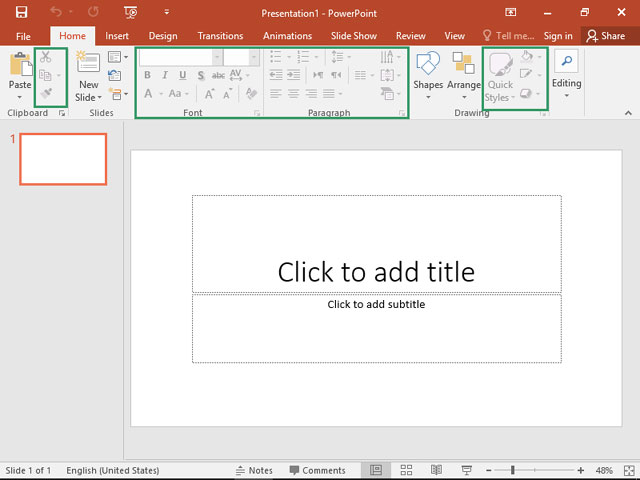
در سمت چپ محیط PowerPoint، پنجرهای شامل دو برگه بنامهای Slides و Outline وجود دارد که در برگه Slides پیشنمایشی از اسلایدهای موجود و در برگه Outline متون موجود در اسلایدهای نمایش نشان داده میشوند.
قسمتی که توسط کادر مشخص شده است، محیط طراحی اسلایدهای نمایش میباشد. در این قسمت شما میتوانید در هر لحظه یک اسلاید از نمایش را که در برگه Slides یا Outline انتخاب کردهاید مشاهده کرده و آنرا ویرایش کنید.
در پایین محیط کادری وجود دارد که برای اضافه نمودن توضیحات مربوط به اسلاید مورد استفاده قرار میگیرد. شما با این قسمت در فصلهای آینده بیشتر آشنا خواهید شد.
نوار وضعیت یا Status Bar که در پائین صفحه قرار گرفته است، اطلاعات مختلفی مانند تعداد اسلایدهای نمایش، شمارة اسلاید فعلی، سبک استفاده شده برای اسلایدها و ... را نمایش میدهد. شما میتوانید با کلیک راست بر روی نوار وضعیت و انتخاب گزینههای مناسب از منوی بازشده، اطلاعات نمایش داده شده در نوار وضعیت را تغییر دهید.
در برنامه PowerPoint، به جز دو گروه Slides و Outline که در سمت چپ صفحه قرار گرفتهاند، چهار نمای دیگر نیز برای نمایش اسلایدها وجود دارند که عبارتند از: Normal View، Slide Sorter View، Reading View و Slide Show . این چهار نما با استفاده از دکمههای کوچک موجود در سمت راست نوار وضعیت که با کادر مشخص شدهاند، قابل دسترس میباشند.
در انتهای سمت راست نوار وضعیت ابزارهای مربوط به بزرگنمایی قرار گرفته است. در این قسمت به ترتیب از چپ به راست سه ابزار به نامهای Zoom Level، Zoom Slider و Zoom to Fit قرار گرفتهاند که در ادامه با این ابزارها آشنا میشوید.
با کلیک بر روی ابزار Zoom Level پنجرهای بر روی صفحه ظاهر میشود که با استفاده از گزینههای موجود در آن میتوانید میزان بزرگنمایی را تعیین کنید. روی ابزار Zoom Level کلیک کنید.

پنجره بزرگنمایی یا Zoom گزینههای متعددی را برای بزرگنمایی در اختیار شما قرار میدهد. قسمت Percent در این پنجره به شما کمک میکند که بتوانید میزان بزرگنمایی را بصورت یک عدد بر حسب درصد تعیین کنید. انتخاب یک عدد بزرگتر از 100% موجب عمل بزرگنمایی یا Zoom in و انتخاب یک عدد کوچکتر از 100% موجب عمل کوچکنمایی یا Zoom Out میشود. در اینجا ما میخواهیم بزرگنمایی اسلاید را به دو برابر افزایش دهیم. روی گزینه 200% کلیک کنید.
روی دکمه OK کلیک کنید.

مشاهده میکنید که بزرگنمایی اسلاید دو برابر شده است. حالا بهتر است، بزرگنمایی اسلاید را به حالت قبل بازگردانیم. برای این منظور میتوانید دوباره از پنجره Zoom استفاده کنید. ولی راه سادهتر استفاده از ابزار Fit Slide To Current Window میباشد. با کلیک بر روی این ابزار، بزرگنمایی اسلاید به گونهای تغییر میکند که تمام اسلاید در صفحه دیده شود. روی دکمه Fit Slide To Current Window کلیک کنید.

ابزار دیگری که در PowerPoint به منظور بزرگنمایی مورد استفاده قرار میگیرد، ابزار Zoom Slider میباشد که توسط کادر مشخص شده است. این ابزار شامل یک دکمه لغزان و دو علامت مثبت و منفی در دو طرف آن میباشد که لغزاندن دکمه به سمت علامت مثبت موجب بزرگنمایی و لغزاندن آن به سمت علامت منفی موجب کوچکنمایی اسلاید میشود. همچنین برای بزرگنمایی و کوچکنمایی میتوانید روی علامت مثبت و منفی نیز کلیک کنید.
تا این مرحله با قسمتهای مختلف محیط PowerPoint آشنا شدید. حالا بهتر است یک نمایش که قبلاً ایجاد شده است را باز کنید تا با سایر قسمتهای PowerPoint نیز آشنا شوید. برای باز کردن یک نمایش میتوانید از گزینه Open واقع در منوی File استفاده کنید. روی دکمه File کلیک کنید.

روی گزینه This Pc کلیک کنید.
در سمت راست گزینههایی برای دسترسی به شاخههای پر استفاده و اخیراً استفاده شده وجود دارد. روی فایل مشخص شده کلیک کنید.


